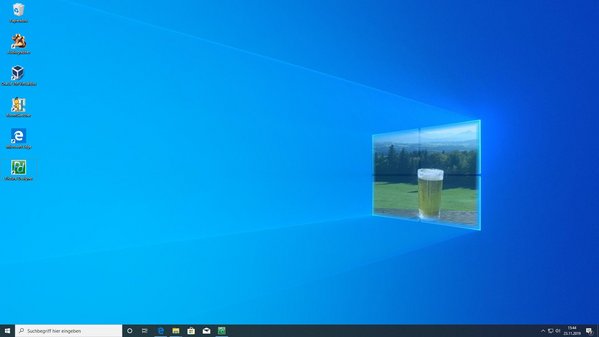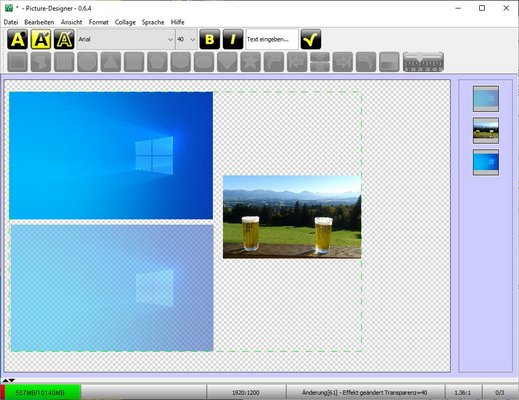Picture-Designer - Windows Hintergrundbilder (2)
Windows Hintergrundbilder (2)
Diesmal möchte ich nicht einfach nur ein Motiv über das Bild legen. Mein Ziel ist es einen Effekt zu erzeugen, der das Fenster real erscheinen läßt. Dazu werde ich drei Schichten erstellen, die ich übereinanderlege. Das voll sichtbare Hintergrundbild , mein Motiv für das Fenster und das Hintergrundbild in einer transparenten Form.
Natürlich benötige ich wieder ein Motiv, wobei sich eine Landschaftsaufnahme mit entsprechendem Vordergrund gut eignet. Ich stelle den relevanten Bereich per "Freier Filter" heraus und achte dabei auf die Form, die natürlich der Größe des Fensters und der perspektivischen Verzerrung entsprechen muss. Mit etwas Geduld bekomme ich das recht gut hin.
Mein Motiv ist bereits im Fenster positioniert. Ich kopiere das Hintergrundbild und setze es mittels Context-Menu "Nach Oben" ganz nach oben. Meine Collage hat jetzt 3 Element, den Hintergrund ganz unten, dann das ausgeschnittene Motiv in der Mitte und einen weiteren Hintgrund ganz oben. Für den oberen Hintergrund stelle ich nun die Transparenz mit dem Regler so lange ein, bis es für mich gut aussieht. Mit F11 schaue ich mir das Ergebnis dabei immer wieder im Vollbild an, damit ich ein Gefühl für das Endergebnis bekomme. Mit Datei-Exportieren exportiere ich meine Collage im Format 1920x1200 als jpg und erhalte eine Bilddatei, die ich zum Windows Hintergrundbild machen werde.
Zurück in Windows wähle ich meine Bilddatei aus und drücke die rechte Maustaste. Es erscheint das Windows Context-Menu und ich wähle den Eintrag "Als Desktophintergrund auswählen". Sofort erscheint mein neues Hintergrundbild inkl. Landschaft im Fenster.